For Operators opting to manage your own Virtual Vendor Product listing. You just need to inform our customer support team to do the switch.
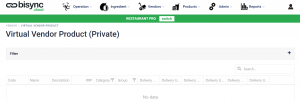
The Private list is denoted with the (Private) to indicate your virtual vendor products are all privately managed.
To start using:
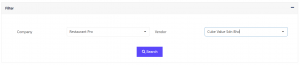
You will note that the vendor list is empty.
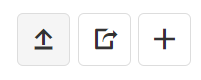
You will see this 3 icons on the top right corner of the Product List.
![]() – To add single item into your virtual vendor product list.
– To add single item into your virtual vendor product list.
![]() – To download the excel template if you need to upload a list of items.
– To download the excel template if you need to upload a list of items.
![]() – To upload the excel template once you have populated it with your vendor products.
– To upload the excel template once you have populated it with your vendor products.
See Smart Ingredient to learn how to add vendor’s product to your Ingredient.
To create a Single Product in the list, click ![]() .
.
![]()
Once you have keyed in all the details, click Save.
You have full control on the data in the Private list. To change details, just click Edit.
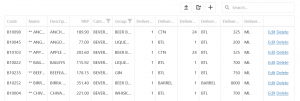
You can update the details on the entire row accordingly and once completed. click Save.
![]()
To use the excel template, click ![]() to download the file. In excel you will see this list.
to download the file. In excel you will see this list.

Do note that DELI_PAC1 = Delivery/Receiving Unit, DELI_PAC2 = Inventory Unit and DELI_PAC3 = Recipe Unit.
Note:
Click ![]() and upload the excel file you have done to update the Product List.
and upload the excel file you have done to update the Product List.
As our system do not override the data, duplicated Product ID and Product Name are not allowed. Bisync’s upload function will reject files with duplicate ID and Name.
All price updated in your list will only be reflected in your database and is not shared to the general database.