The Products in Bisync is the menu item in your outlet. To build your products, go to Products drop down menu and select Products.
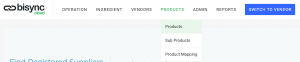
The difference between Products and Sub-Products
Products : The menu item you build to be sold in Outlet/Central Kitchen.
Sub-Products : The sub-products you create from your ingredients to be added into your Product.
Example:
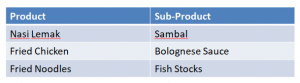
For operations that also sells the sub-products as part of your product catalogue, you will need to create the sub-product as a product as well as the unit of measurement will be different between both groups.
Recommendation: Create the sub-products that you will use for your ingredients so you have all the ingredients and sub-products ready. See Creating Sub-Products for guide.
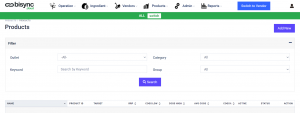
In the Product page, you can ![]() to create a New Product or use the filter function to see the products you have already created. To see all the products, select the Outlet and click
to create a New Product or use the filter function to see the products you have already created. To see all the products, select the Outlet and click ![]() . You can also go into a detailed search by using the Category, Group or search by Keyword.
. You can also go into a detailed search by using the Category, Group or search by Keyword.
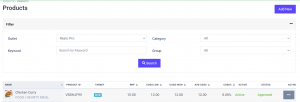
To create New Product, just select ![]()
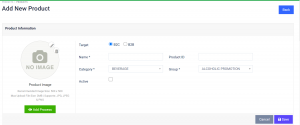
2 Options under Target for you to select are 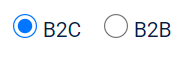
B2C = Products sold in outlet
B2B = Products sold under Central Kitchen
See Creating Product for Outlet for B2C.
To create a B2B product
Key in Name, Product ID (if any), Category and Group. Make sure the Active checkbox is ![]() if product is currently sold in the outlet.
if product is currently sold in the outlet.
You can also add Product Image if you have any. You will see an ![]() . See Add Process to learn how to add processes.
. See Add Process to learn how to add processes.
In Sales Unit, you can fill up to 3 different UOM.

The purpose of the Sales Unit is to allow you to define how you sell/produce the products in your Central Kitchen.

Next, fill in the Vendor Product Info.

In this area, you need to define the Category, Group, RRP and Shelf Life of your product. This information is displayed in the Vendor Module that your outlets/customers see. See Vendor Module to learn more.
Note: For products created under Central Kitchen, you can only change the product selling price in here. You will not be able to change the RRP in the vendor module.
Next, to add in components. The following process is for a Single Product that you will produce in the Central Kitchen. To start adding Component, select the items by using the drop down selector.
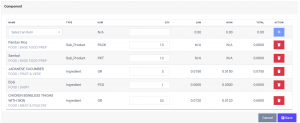
Input quantity used. Bisync will automatically calculate your purchased price for each ingredient and sub-products you add. A total cost will be reflected in Production Price.
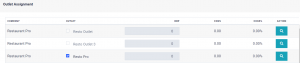
Scroll down to assign the product to your Central Kitchen Outlet by checking the checkbox to ![]() . Note that the RRP column is greyed out as the detail was included in the Vendor Product Info. For B2B product, only the CK outlet can be selected. If you are producing the same product in the Outlet, see Creating Product for Outlet.
. Note that the RRP column is greyed out as the detail was included in the Vendor Product Info. For B2B product, only the CK outlet can be selected. If you are producing the same product in the Outlet, see Creating Product for Outlet.
Once you have completed the entry, remember to click ![]() .
.
You can revisit to edit the product whenever you want to modify or improve on the product.
Repeat this process for all the products you are creating for your Central Kitchen.
You will now be able to see the items displayed in the Production Management System.