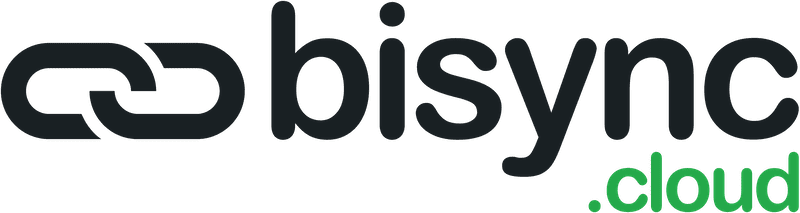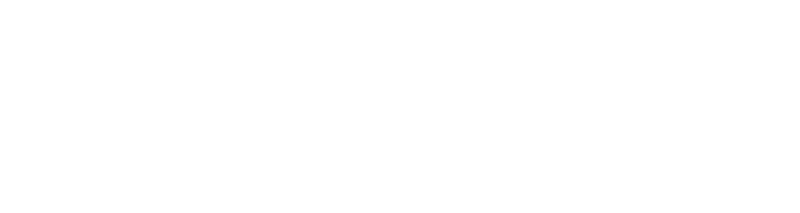Getting Started
Under Admin tab, you set up details of your company, outlets and users.
Admin > Company :
Company information: The outlet's holding company details
Billing & Notification: Contact details to receive notification for each actions created in the system.
Admin > Outlets :
Select Add New to create your outlet's information
Outlet information: Details of the outlet you are subscribing Bisync for.
Delivery Schedule: Set the delivery schedules for your outlet.
Delivery Address: If you have more than one location to do receiving, you can add them here.
Admin > Users
To create users for your outlets. Select Add New.
Required field for users are the name, contact info and email address (this will also be the user's login ID).
Click CHECK after keying in email to verify the email before selecting NEXT.
An email will be delivered to the user to verify the user's access.
You can now select the user's Roles & Permission.
Regional Admin - HQ/Regional manager
Location Admin - Outlet Manager
Operation - Operation team
Audit - Accounts department
Remember to select the Outlet the user is attached to and select the checkbox on the activities the user is allowed to perform.
In Bisync, we allow you to create any number of users in the system.
We encourage you to give each of your team member a login ID so that you can easily track if you need to trace the activity trails.
You can start using Bisync by creating your first ingredient.
Ingredient > Smart Ingredient
Add New to create a new ingredient.
Compulsory field is the Name of the Ingredient, Category and Group followed by the Recipe Unit and Inventory Unit.
Click Save if you have not engaged any vendors yet.
See Engaging Vendors for the steps.
Once you have a vendor you want to buy from, scroll down the smart ingredient edit page to key in the vendor details followed by the product name.
For the recipe quantity, the rule of thumb is the delivery unit x inventory unit x recipe unit.
- Example: You're buying 1 carton of soda, in it, there is 24 cans of 325ml each.
- The recipe quantity = 7,800ml.
Next, click on the outlet icon to allow the outlet to buy from the vendor.
Remember to click SAVE after you have done all the steps.
To engage Vendors for your ingredient, first identify the vendor you wish to engage by searching for the ingredients you are buying.
Ingredient > Find Ingredient
The name of the vendors that supplies the ingredient you want to buy will be listed.
Go to Vendors > Find Vendors and key in the name of the vendor. Next to the vendor details, there is an Engage button.
You can immediately use the virtual vendor's product list while cloud vendors will need to approve your engagement before you can start buying from them.
If you have a long inventory and supplier list, you can download and fill up the following documents.
Once you have filled those documents up, you can send it back to us via email at sales@cubevalue.com along with your Company and Outlet name(s).
Operations
To create PO, just go to Operations > Create Order .
It's as simple as searching for the items you want to buy, select the amount and add to cart.
You can buy from multiple suppliers in the list before you go into the cart icon.
In the Cart, you can verify the order you want to place before you proceed to checkout.
Once you have checked out, you will be given an option to view/download the PO so you can manually send the document by email or whatsapp.
NOTE: Some suppliers has automated the email sending function, a notification will be displayed for PO that has been issued automatically via Bisync.
In Operations > Current Order , you will be able to see the interaction from your cloud vendor and approval requests from your operations team should you have the approval function turned on.
To do receiving and consolidate your orders, go to Operations > Order History. Select the PO you are doing receiving for and click the Action icon.
You can Consolidate if the order is correct, change Variance if the quantity is wrong or select undelivered if the item was not delivered. You can also update the price of the items too before you save.
You can do your inventory count in Operations > Inventory, select Spot or Full follow by Inventory Type.
You can do your counts by Storage Location or by Category and Group.
For companies with multiple outlets, you can do inter-outlet transfers by going to Operations > Transfers,
To Transfer, select the outlet that is sending follow by the receiving outlet and the date.
Find the inventory you want to transfer followed by the quantity and select the + icon.
Once you have selected all the items, click SAVE.
For receiving outlet, click on VIEW HISTORY.
In the search bar, select your outlet name followed and click SEARCH.
The list of item that was transferred will be listed. Go to Action and select the VIEW icon.
You will see the list of items that was transferred and the choice for you to Cancel the transfer, Receive the transfer or Reject the transfer.
Once you select Receive, the item will be added to your inventory automatically.
If you need to declare some of your inventory as a wastage, go to Operations > Wastage.
Select the outlet followed by the item you need to declare.
Select the Reason after you input the quantity. Click on the + icon and repeat the process for each item you need to add.
Click Save once you have completed the process and the items will be depleted from your inventory automatically.
Recipe management
For registered users, you can access Bisync via the top right Login button or bookmark https://admin.bisync.cloud .
Sign in with your registered email address and password.
For users that wants to register into Bisync, do click on the sign-up button at the top right corner of this website.
asd
To use bisync, you will need to load your inventory and engage vendors in Bisync.
To do that, go to Ingredient > Smart Ingredient > Add New
Key in the name of your ingredient, the product ID (if any), the category and group followed by the Recipe UOM and Inventory UOM.
Scroll down and you can then add vendors that sells those ingredients to your outlet.
If you are not sure which suppliers sells those specific items, you can go to Ingredient > Find Ingredient , a quick search will display a list of suppliers that sells those specific items you are looking for.
Next, go to Vendor > Find Vendors and search for the supplier you want to engage.
Click Engage and you will now be able to buy from that supplier.
Head back to Ingredient > Smart Ingredient , search for the product you created previously and click on Action > Edit.
Scroll down to vendor column, type in the vendor's name followed by the product name. Click ADD .
Next, key in the recipe quantity.
To put in the right quantity, just multiply the recipe unit with the inventory unit.
Example: Vendor sells 1 Carton of Soda consisting of 24 cans with each can being 325ml.
Your recipe quantity will be 24x325.
This will give you your recipe price that will affect your recipe's COGS.
If you have a long inventory and supplier list, you can download and fill up the following documents.
Once you have filled those documents up, you can send it back to us via email at sales@cubevalue.com along with your Company and Outlet name(s).
In Bisync, we allow you to create any number of users in the system.
We encourage you to give each of your team member a login ID so that you can easily track if you need to trace the activity trails.